বর্তমানে ডিজাইনের প্রায় সর্বক্ষেত্রেই ফটোশপের সদর্প বিচরণ। তাইতো সারা পৃথিবী জুড়ে প্রতিনিয়ত ফটোশপ দিয়ে তৈরী করা হচ্ছে নান্দনিক সব ডিজাইন। এখন ফটোশপ ব্যবহার করে তৈরী হচ্ছে ওয়েব ডিজাইনের বিভিন্ন কার্যকরী লেআউটস। এছাড়াও হোস্টিং কোম্পানীগুলির বিভিন্ন প্রাইসিং টেবিল তৈরী করা হচ্ছে ফটোশপের মাধ্যমে। আজ আমরা আপনাদের সঙ্গে শেয়ার করতে যাচ্ছি এমনই একটি দৃষ্টিনন্দন ফটোশপ প্রাইসিং টেবিল টিউটোরিয়াল। আশা করি এ টিউটোরিয়ালটি অনুসরণ করে একটি প্রাইসিং টেবিল তৈরী করার মাধ্যমে আপনি আপনার ফটোশপ দক্ষতার মাত্রা আরো কয়েকধাপ বাড়িয়ে নিতে পারবেন। তো বন্ধুগণ চলুন দেখে নেওয়া যাক ফটোশপের এ টিউটোরিয়ালটি।
ফাইনাল আউটপুট
ধাপ-১
প্রথমেই 800×600 পিক্সেল সাইজের একটি নতুন ডকুমেন্ট নিন।
ধাপ-২
এবার ব্যাকগ্রাউন্ড হিসাবে আমরা #f7f8eb কালারটি ব্যবহার করব।
ধাপ-৩
এবার psdpfreemium সাইট থেকে চিত্রে উল্লেখিত pattern টি নামিয়ে নিন। এবার এই pattern টি ব্যবহার করার জন্য লেয়ারের উপর ডাবল ক্লিক করুন এবং সেখান থেকে pattern overlay অপশনটি সিলেক্ট করুন।
ধাপ -৪
এবার নতুন একটি লেয়ার নিন। তারপর আমরা একটি ইফেক্ট দেব। এটি করতে Filter>Noise>Add Noise এ যান।
ধাপ-৫
এখন Layer Panel থেকে এটির Blend Mode সেট করে দিন Screen.
ধাপ-৬
এবার Base আঁকার মাধ্যমে আমরা আমাদের কাজ শুরু করব। প্রথমেই আমরা 10px রেডিয়াস বিশিষ্ট একটি Rounded Rectangle শেপ আঁকব। এবার এটির Fill কালার সেট করুন হালকা blue যেটির কোন stroke থাকবে না।
ধাপ-৭
এবার Layer Style দেওয়ার জন্য লেয়ারের উপর ডাবল ক্লিক করুন। এবার যে অপশন আসবে সেখান থেকে নিচের সেটিংস অনুযায়ী Stroke এবং Inner Glow ইফেক্ট প্রদান করুন।
ধাপ-৮
এখন আমরা আমাদের প্রজেক্টের Titel Bar তৈরী করব। এবার শেপটি Duplicate করুন এবং এটির কালার পরিবর্তন করুন। এবার এটির নিচের অংশে Rectangle শেপ যুক্ত করুন এবং এটির mode সেট করে দিন Subtract. তাহলেই আমরা পেয়ে যাব আমাদের কাঙ্খিত Title Bar.
ধাপ-৯
এবার নিচের চিত্রের সেটিংস অনুযায়ী Layer Style থেকে Stroke, Inner Glow এবং Gradient Overlay ইফেক্ট প্রদান করুন।
ধাপ-১০
এখন আমরা আমাদের প্রাইস টেবিলের Title টি লিখব। এরপর আমরা Drop Shadow ব্যবহার করে টেক্সটির উপর LetterPress Effect প্রদান করব।
ধাপ-১১
এখন আমরা আমাদের প্রাইস ট্যাগে প্রাইস বা মূল্য লিখব। এজন্য আমরা একটু বড় সাইজের টেক্সট ব্যবহার করব। টেক্সটির কালার হিসাবে আমরা Gray কালার ব্যবহার করব। এবার Emboss Effect প্রদানের জন্য Inner Shadow এবং Drop Shadow Effect প্রদান করুন।
ধাপ-১২
এরপর আমরা ট্যাগটির মূল্যের পাশে কারেন্সী লিখব এবং নিচে ছোট অক্ষরে বিল প্রদানের নিয়মাবলী লিখব।
ধাপ-১৩
এবারের টেবিলের নিচের অংশ Duplicate করুন। এবং এটির কালার সেট করুন #f0f0f0. এবার নিচের চিত্র অনুযায়ী নির্ধারিত স্থানে একটি Rectangle এবং একটি Circle আঁকুন। এবং এ দুটি শেপের mode সেট করুন subtract.
ধাপ-১৪
এখন লেয়ার স্টাইল থেকে Stroke, Inner Glow এবং Gradient Overlay Effect গুলি প্রয়োগ করুন।
ধাপ-১৫
এবার ট্যাগটির উপরের অংশে একটি নতুন Layer নেব। তারপর উপরের অংশটি সাদা রংয়ে পূর্ণ করুন। এবার Layer টিকে Clipping Mask এ পরিবর্তিত করতে কীবোর্ড থেকে Ctrl+Alt+G চাপুন। এবার নতুন লেয়ারটিকে শেপটির নিচে নিয়ে আসুন এবং শ্যাডো তৈরীর জন্য কালো রংয়ে পূর্ণ করে দিন।
ধাপ-১৬
এবার Type Tool টি ব্যবহার করে যাবতীয় feature list লিখুন।
ধাপ-১৭
এখন প্রত্যেকটি লিস্ট আইটেমের মাঝে 1px বিশিষ্ট একটি লাইন টানুন।
ধাপ-১৮
এবার লাইনগুলি সিলেক্টকৃত অবস্থায় Stroke থেকে More Option এ ক্লিক করুন। এবং সেখান থেকে Stroke option পরিবর্তন করে dotted line দিন।
ধাপ-১৯
এখন লাইনের লেয়ারগুলির উপর Layer Mase ইফেক্ট প্রয়োগ করুন এবং এটির ডান ও বাম কোণা কালো রংয়ে পূর্ণ করে দিন।
ধাপ-২০
এবার আমরা প্রাইস ট্যাগটির একটি বাটন তৈরী করব। #a7bed5 কালার ব্যবহার করে আমরা rounded rectangle টুলের সাহায্যে একটি বাটন আঁকব।
ধাপ-২১
এবার Layer style থেকে Stroke, Inner Glow এবং Gradient Overlay ইফেক্টগুলি প্রয়োগ করব।
ধাপ-২২
এখন আমরা বাটনটি Duplicate করব এবং এটিকে অরিজিনাল বাটনের নিচে রাখব। এরপর Duplicate বাটনটিকে কয়েক পিক্সেল নিচে নামিয়ে রাখব।
ধাপ-২৩
আবারও Layer Style এ যাবো এবং Gradient Overlay এর Opacity বাড়িয়ে দেব যেন এটি কালো রং ধারণ করে।
আমরা হাল্কা Shadow ফেলতে Dark Shadow ইফেক্টটি প্রয়োগ করব।
এবার বাটনটি দেখতে নিচের চিত্রের ন্যায় লাগবে।
ধাপ-২৪
এবার আমরা বাটনের উপর SIGN UP টেক্সটটি লিখব। এরপর টেক্সটির উপর letter Press Effect প্রদান করতে Drop Shadow Effect প্রয়োগ করব।
ধাপ-২৫
এবার প্রাইস ট্যাগের সকল লেয়ারকে সিলেক্ট করব এবং কী বোর্ড থেকে Ctrl+G প্রেস করার মাধ্যমে সবগুলি লেয়ারকে একটি গ্রুপ লেয়ারে পরিণত করব। এবার Altr চেপে ধরে গ্রুপ লেয়ারটিকে drag করুন বা টানুন যেন Duplicate প্রাইস ট্যাগ তৈরী হয়।
ধাপ-২৬
এবার ৩ টি ট্যাগ তৈরী হয়েছে। এগুলিতে বিভিন্ন ধরনের প্রাইস প্ল্যান লেখার জন্য আমরা টেক্সটগুলি পরিবর্তন করে লিখব।
ধাপ-২৭
আমরা যেকোন একটি প্রাইসিং প্ল্যানকে ভিন্নভাবে উপস্থাপন করব। এজন্য আমরা মাঝের প্রাইস ট্যাগটি একটু উঁচুতে তুলে দিব তবে খেয়াল রাখব এটির টাইটেল বার যেন অন্য দুটির সঙ্গে একই সমতায় থাকে।
ধাপ-২৮
আমরা প্রাইস ট্যাগগুলির লাইনগুলি একই সমতায় রাখব। এজন্য লাইনগুলি এবং টেক্সটগুলি সিলেক্ট করে পুনরায় সাজাবো।
ধাপ-২৯
এবার টেবিল সাইজে মিল রাখার জন্য বাটনের পজিশন একটু এদিক সেদিক সরিয়ে ঠিক করে নেব।
ধাপ-৩০
এবার মাঝখানের ট্যাগের নিচের অংশ বর্ধিত করব যেন এটি দেখতে লম্বাকৃতির হয়্।
ধাপ-৩১
এখন আমরা আরো List Item যুক্ত করব।
ধাপ-৩২
বামপাশ এবং ডানপাশের প্রাইসিং ট্যাগকে টেনে আংশিকভাবে মাঝখানের প্রাইসিং ট্যাগের নিচে রাখুন।
ধাপ-৩৩
আমরা নিচে শেপগুলি এডিট করার আগের এবং পরের চিত্রগুলি দেখতে পাচ্ছি।
ধাপ-৩৪
এবার আমরা Shadow ইফেক্ট প্রয়োগের মাধ্যেমে ফিচার প্ল্যানগুলিকে একটু লম্বাকৃতি হিসাবে প্রদর্শন করব। এজন্য আমরা ctrl চেপে ধরে মাঝখানের প্রাইস ট্যাগটির উপর ক্লিক করব যেন এটি সিলেক্ট হয়।
ধাপ-৩৫
এবার নতুন লেয়ার তৈরী করব এবং এটিকে কালো রংয়ে পূর্ণ করে দিব। এবার এটিকে সফট করার জন্য Gaussian Blur ইফেক্ট প্রয়োগ করব।
ধাপ-৩৬
এখন এটির Layer Opacity কমিয়ে দেব।
ধাপ-৩৭
তারপর আমরা নতুন আরো একটি লেয়ার তৈরী করব এবং brush tool ব্যবহার করে কালো রংয়ের একটি সফট লাইন টানুন।
ধাপ-৩৮
আমরা এবার Ctrl+T চাপব এবং Warp button এ ক্লিক করব। এবার এটির mode সেট করে দেব Arch.
ধাপ-৩৯
এখন warp lined টিকে Rotate করব বা ঘুরিয়ে নেব এবং এটিকে মাঝখানের Feature Plan এর পিছনে রাখব।
ধাপ-৪০
এবার আমরা এটির Opacity কমিয়ে দেব।
ধাপ-৪১
আমরা এখন মাঝখানের প্রাইস ট্যাগের অপর পাশে আরেকটি Shadow যুক্ত করব।
ধাপ-৪২
এবার Ctrl কী চেপে ধরে বাম এবং ডান পাশের প্রাইস ট্যাগগুলির উপর ক্লিক করব যেন এগুলি সিলেক্ট হয়। তারপর Shadow গুলিকে একটি গ্রুপ লেয়ারের মাঝে নিয়ে রাখব। এবার Group Layer এর উপর Layer Mask যুক্ত করতে Add Layer Mask এ ক্লিক করব।
ধাপ-৪৩
ফিচার প্ল্যানটিতে আরও বৈচিত্র আনতে আমরা এটির কালার পরিবর্তন করব। এখন আমরা টাইটেল বার এবং বাটনের রং পরিবর্তন করে কমলা দিব। টাইটেল বার এবং বাটনের কালারে যেন মিল থাকে এজন্য আমরা Layer Style অপশন থেকে stroke ঠিক করে নেব।
ধাপ-৪৪
আমাদের টাইটেল বারের টেক্সটের কালার হবে কালো এবং এটির Drop Shadow হবে সাদা।
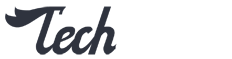











0 comments:
Post a Comment